Installation des SSL/TLS-Zertifikats auf die Server IIS 10 und IIS 8

In dieser Anleitung erfahren Sie, wie auf den Webservern IIS 10 und IIS 8 die Zertifikatsanforderung abzuschließen ist und wie das SSL/TLS-Zertifikat installiert wird.
Der Webserver IIS 8 stellt einen Teil des Produktes Microsoft Windows Server 2012 dar, welcher eine Vielfalt von neuen Funktionen und Verbesserungen für die Virtualisierung, Netzwerke, Speicherung, Benutzerschnittstelle, Cloud Computing, Automatisierung und weiteres mitgebracht hat.
Der Webserver IIS 10 angehört dagegen dem Microsoft Windows Server 2016, welcher die Unterstützung des revolutionären Protokolls HTTP/2 mitgebrach hat.
Erstellung der Zertifikatsanforderung (CSR Request)
Auf dem Webserver mit IIS 7 wird der CSR in dem sog. Manager erstellt. Hier öffnen Sie die Serverzertifikate und rechts oben wählen Sie Zertifikatsanforderung erstellen. Es wird Ihnen das Dialog Zertifikat anfordern für die CSR-Generierung angezeigt. Geben Sie die erforderlichen Informationen an, als Bitlänge wählen Sie 2048 Bits aus und die Datei mit dem erstellten CSR speichern Sie.
Den CSR erhalten Sie in einer Textdatei, diese können Sie somit in Notepad öffnen und den Text von der Zertifikatsanforderung in die Bestellung in SSLmarket reinkopieren.
Installation des SSL/TLS-Zertifikats
In dem Hauptmenü von IIS suchen Sie Serverzertifikate aus. Es wird Ihnen eine Liste der sich auf dem Server befindenden Zertifikate angezeigt. In dem Menü Aktionen rechts oben klicken Sie Zertifikatsanforderung abschließen an… und in dem geöffneten Dialog wählen Sie die TXT-Datei mit dem Zertifikat aus, welches Sie von uns per E-Mail erhalten und gespeichert haben.
Einen Teil von diesem Dialog stellt auch die Spalte Anzeigename (Friendly name) dar. Es handelt sich um Ihre Bezeichnung des Zertifikats, dank welcher Sie es unter den anderen erkennen. Als Zertifikatspeicher klicken Sie Webhosting an.
Sobald Sie dieses Dialog bestätigen und schließen, wird das Zertifikat installiert und unter die Serverzertifikate aufgelistet.
Nachdem das Zertifikat importiert wird, klicken Sie unter Sites die relevante an und rechts oben klicken Sie Bindungen an. Es öffnet sich ein Dialog der Sitebindungen, hier wählen Sie den Hostname aus und klicken Sie Hinzufügen an. In dem nächsten Schritt bestimmen Sie als Typ HTTPS, wählen Sie die IP-Adresse (dieser Schritt hängt auch von der SNI-Unterstützung ab) aus, als Port muss 443 aufgeführt sein und zuletzt wählen Sie das entsprechende Zertifikat aus.
Mehrere Zertifikate auf dem Server auf einer IP über SNI
Die SNI-Erweiterung (Server Name Indication) benötigen Sie in dem Fall, dass Sie auf dem Server mehrere SSL/TLS-Zertifikate verwalten möchten. Dank der SNI-Unterstützung müssen Sie nicht wie früher jedem Zertifikat eine selbständige IP-Adresse zuordnen. SNI schalten Sie wieder über Bindungen ein: Sie können hier die Option SNI Server Name Indication erforderlich anklicken. Dann können Sie mehrere SSL/TLS-Zertifikate auf einer Adresse nutzen.
DigiCert Certificate Utility für Windows
Für die Verwaltung von Zertifikaten auf Windows und Windows Server (Erstellung von CSR, Import des ausgestellten Zertifikats) empfehlen wir Ihnen das Programm DigiCert Certificate Utility for Windows. Es hilft Ihnen mit allen Aufgaben (CSR, Import, Export) und auch die Code Signing Zertifikate können Sie mit ihm verwalten.
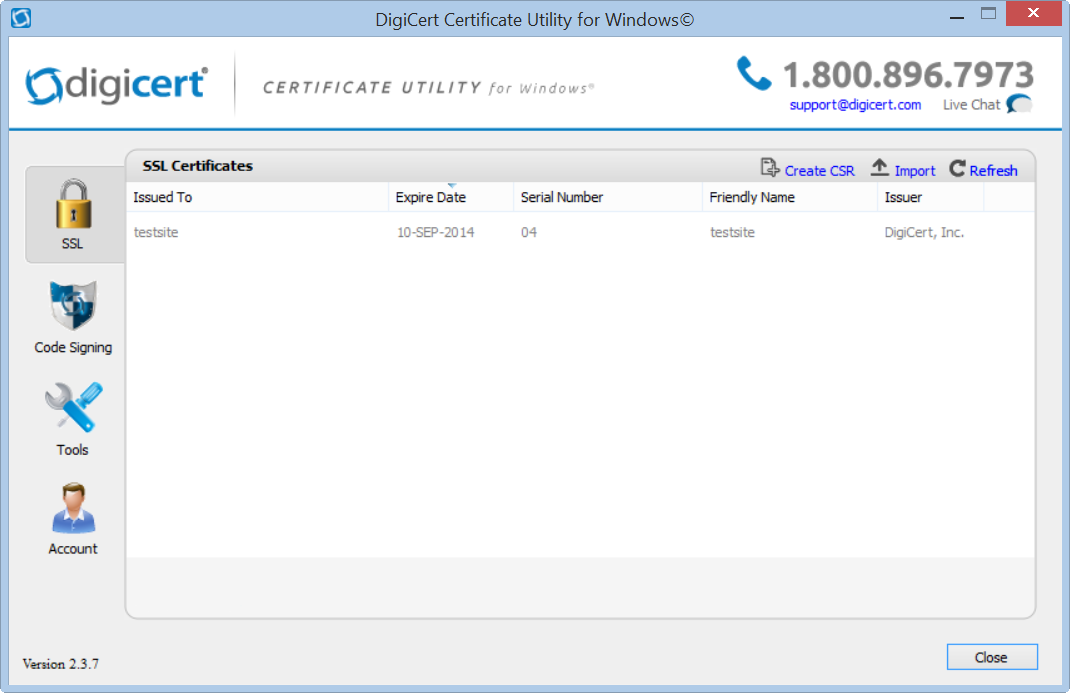
Überfordert mit Informationen?
089 - 954571 38
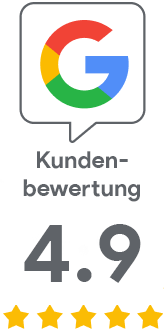
Es tut uns leid, dass Sie hier für Ihren Bedarf nichts Passendes gefunden haben.
Helfen Sie uns, diesen Artikel zu verbessern. Schreiben Sie uns bitte, was Sie hier erwartet und nicht erfahren haben.